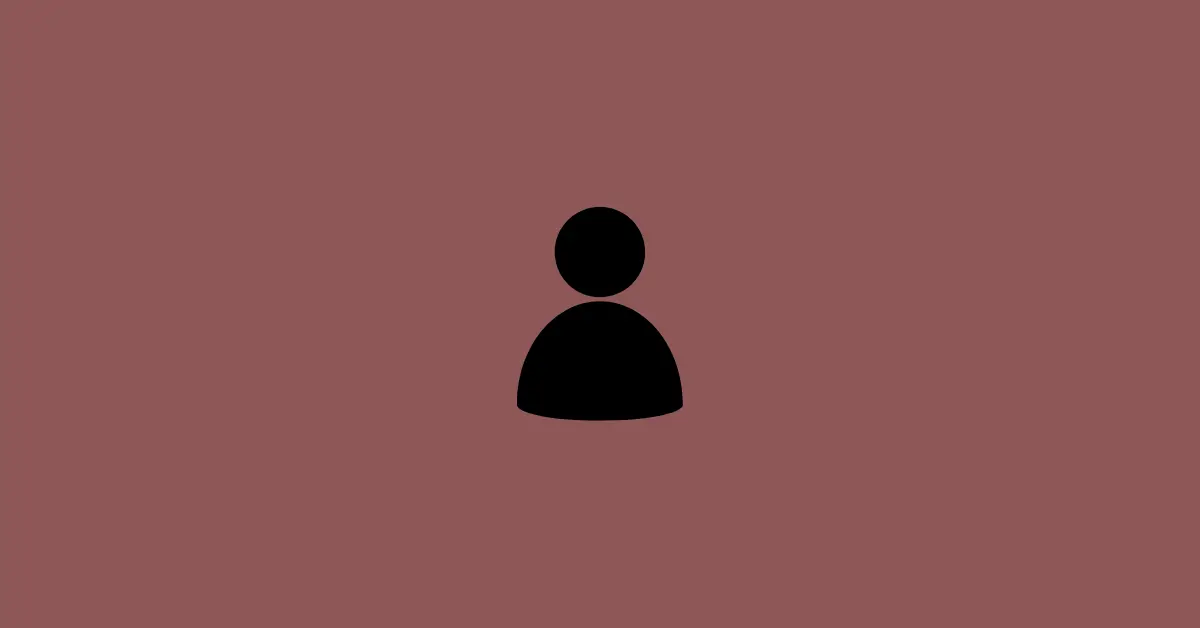Google removed the option of allowing less secure apps on May 31, 2022. The company decided to get rid of the feature due to security reasons. It means you can no longer grant your Google account access to third-party apps and sites that ask you to log in to your Google account using your username and password.
Many sites and apps require access to your Google account before letting you log in. Fortunately, you can still grant third-party apps and websites access to your account by using the app password option. Google provided this option as an alternative to the earlier enable less secure apps option.
We will explain in this article how to use the app password option to enable less secure apps in Gmail.
How to Enable Less Secure Apps In Gmail
Use the App Password Option
An app password is a 16-characters password that lets you enable less secure apps in Gmail. To generate your app password, you first need to activate the 2-Step Verification option. Ignore the first guide if you have already enabled that option.
Enable 2-Step Verification
Step 1: Open your Gmail account and click your profile icon in the top-right corner.
Step 2: Click Manage your Google Account.
Step 3: Click Security in the left panel.
Step 4: Click 2-Step Verification, then select GET STARTED.
Step 5: Enter your Google password and click Next.
Step 6: Enter your phone number and choose how you want to get the code. You can get a code via a phone call or a text message.
Step 7: Click NEXT.
Step 8: Enter the verification code and click NEXT.
Step 9: Click TURN ON to activate the 2-STEP Verification option.
You have successfully enabled the 2-step verification option. You are now ready to generate the app password option.
Generate App Password
Step 1: Click your profile icon in the top-right corner and select Manage your Google Account.
Step 2: Click Security in the left panel.
Step 3: Click App passwords below the 2-Step Verification option.
Step 4: Enter your password to confirm that you are the owner of the google account.
Step 5: Click Next.
Step 6: Enter the application name for which you want to generate an app password and Click GENERATE. A 16-characters app password will appear on the screen for your device.
Step 7: Copy the app password and use it instead of your original password while signing into the third-party app for which it was generated.