Facebook provides you an option to enhance your profile picture with arrays of beautiful frames. You can add any of these frames around your profile picture whenever you want to, and remove it if the need arises.
You can also develop these frames and provide them to Facebook.
Adding a frame to your profile picture is straightforward but when it comes to removing it, it isn’t that easy.
In case you have added a frame around your profile picture to give it a distinctive look and now would like to get rid of it, here’s how you can do it.
How to Remove Frame From Facebook Profile Picture
While adding a frame, you can do it in two ways. One with a duration for the frame and the other in a usual way.
If you have added a frame for a specific duration, the framed profile picture would be removed and replaced with the previous original picture after the duration expires.
If you want to remove a frame and you have set a duration for the same, here’s how you can remove it if the duration hasn’t expired yet.
The methods explained below work on both Android and iPhone.
If You Have Set The Duration For The Frame
Step 1: Launch the Facebook app and tap the three horizontal bars in the top right corner of the screen.
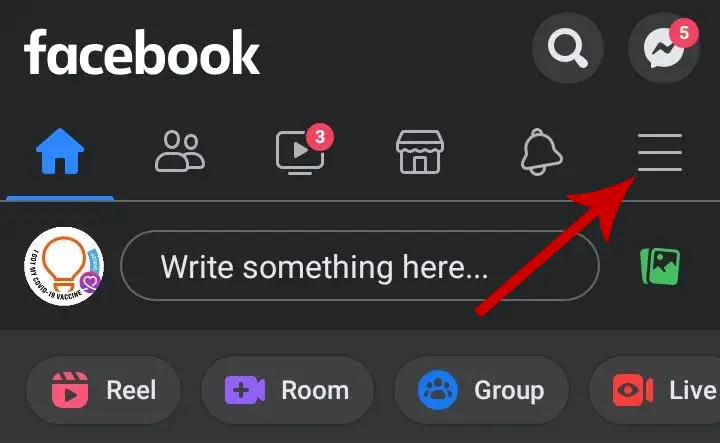
Step 2: Tap your name at the top.
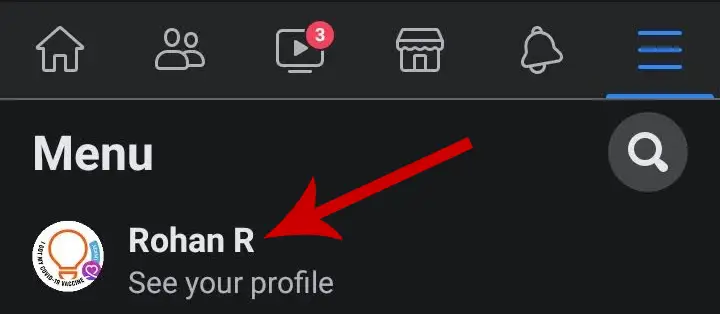
Step 3: Tap your profile picture.
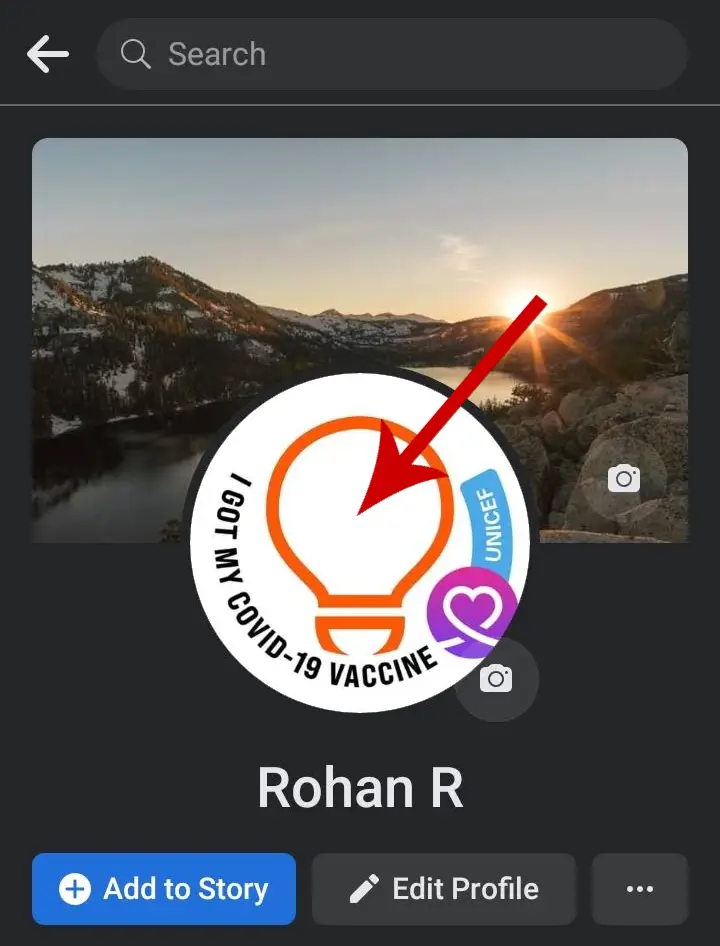
Step 4: On clicking the profile picture, an options menu will pop up from the bottom. Select “Switch to Previous Picture”.
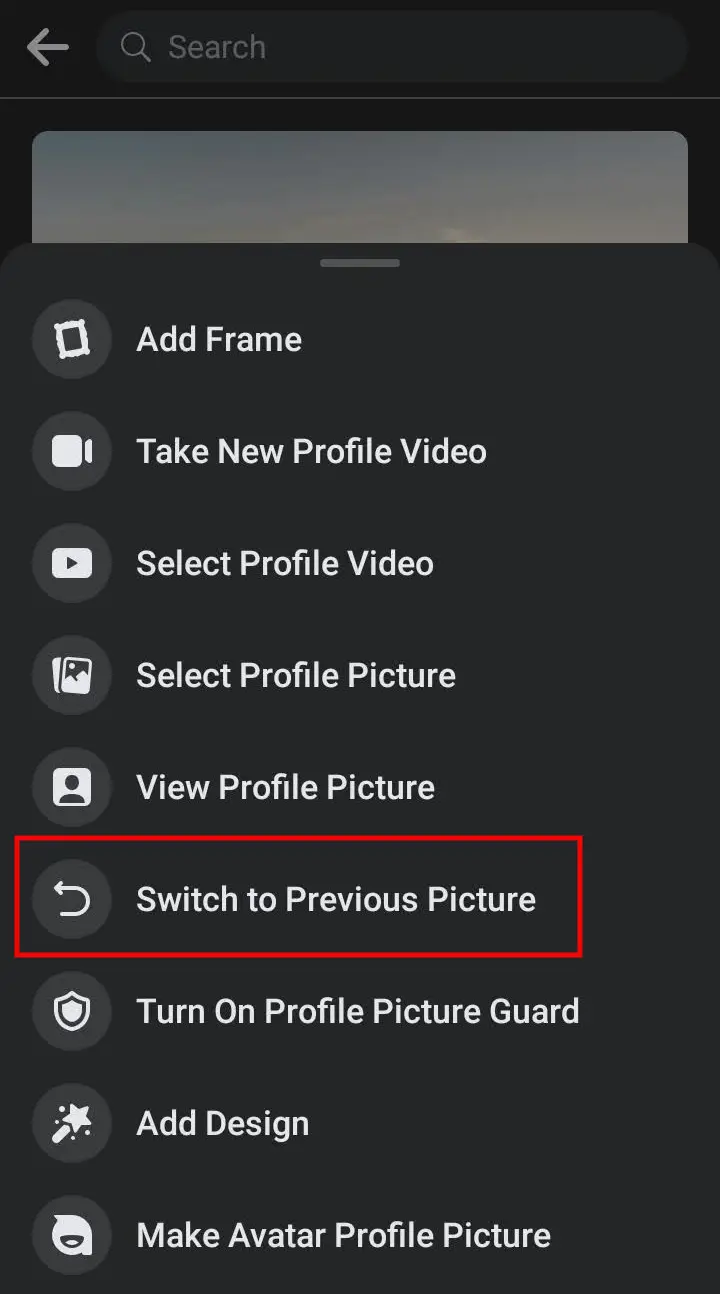
That’s it. Your profile picture will be reverted back to the previous one.
The “Switch to Previous Picture” option will be available only if you have set a duration for the frame.
If You Haven’t Set The Duration For The Frame
In this case, you can’t just directly remove the frame. You have to replace your framed profile picture with the original one.
Here’s how you can do it:
Step 1: Launch the Facebook app and tap the three horizontal bars in the top right corner of the screen.
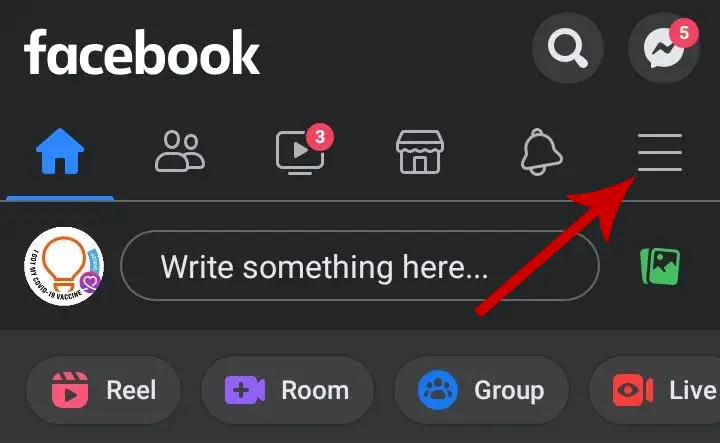
Step 2: Tap your name at the top.
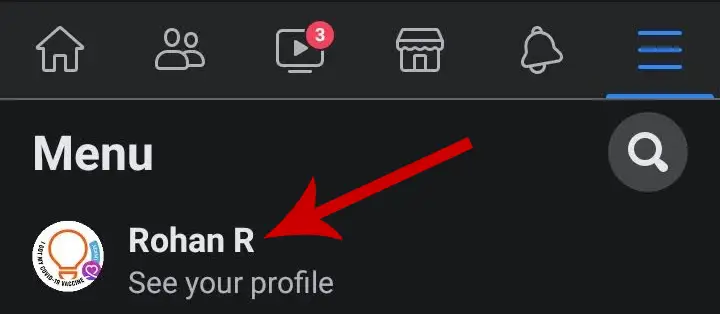
Step 3: Tap your profile picture.
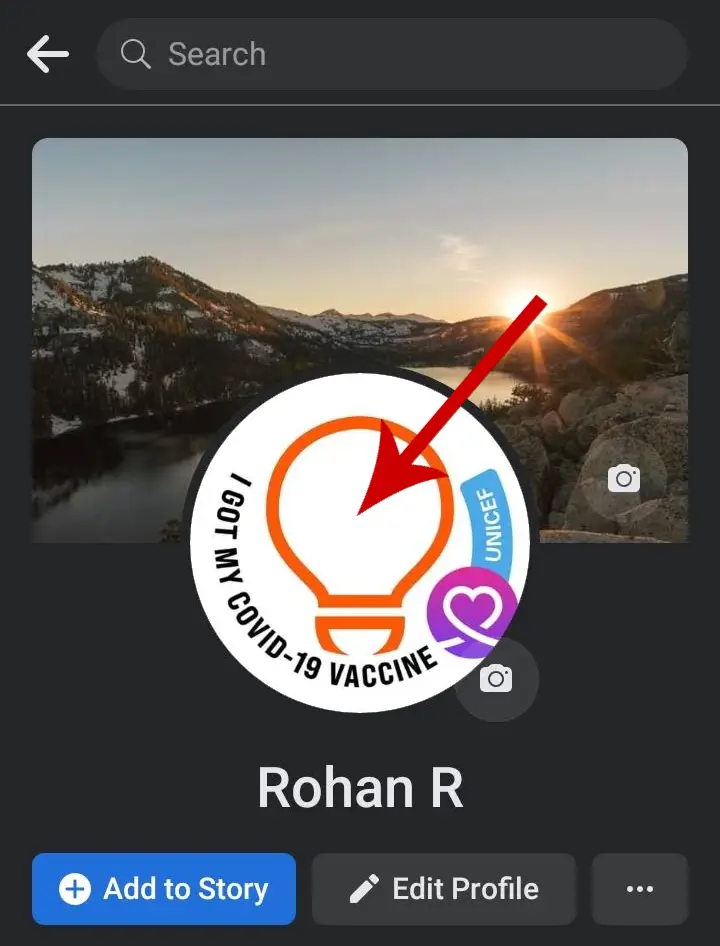
Step 4: Tap the option, Select Profile Picture.

Step 5: Scroll the options to the left as shown in the screenshot below and select ALBUMS.
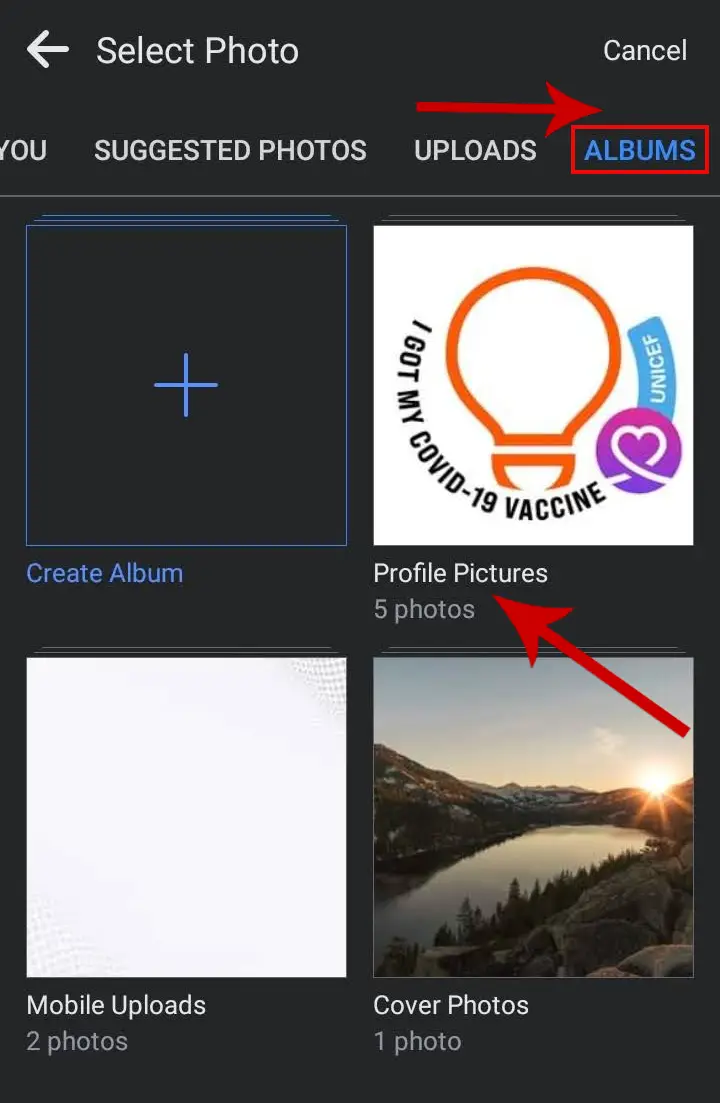
Step 6: Select the Profile Pictures album.
Step 7: Now, select your original profile picture without the frame.
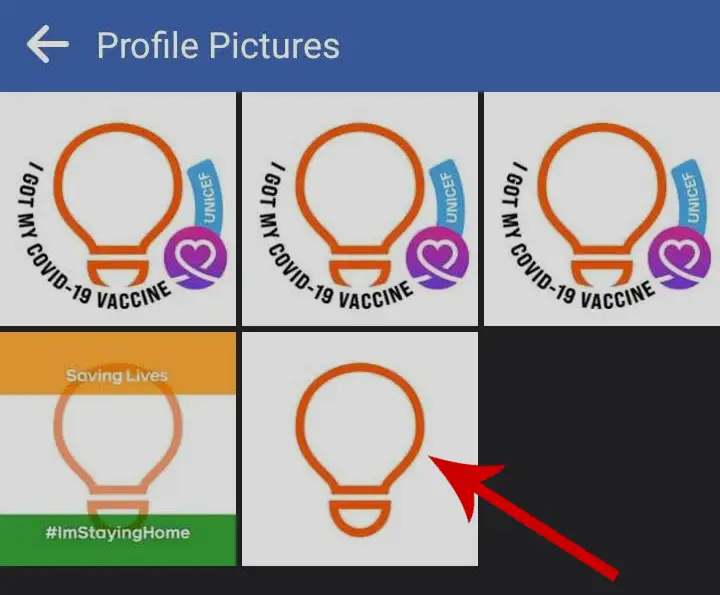
Step 8: Tap SAVE in the top right corner to reflect the changes made.
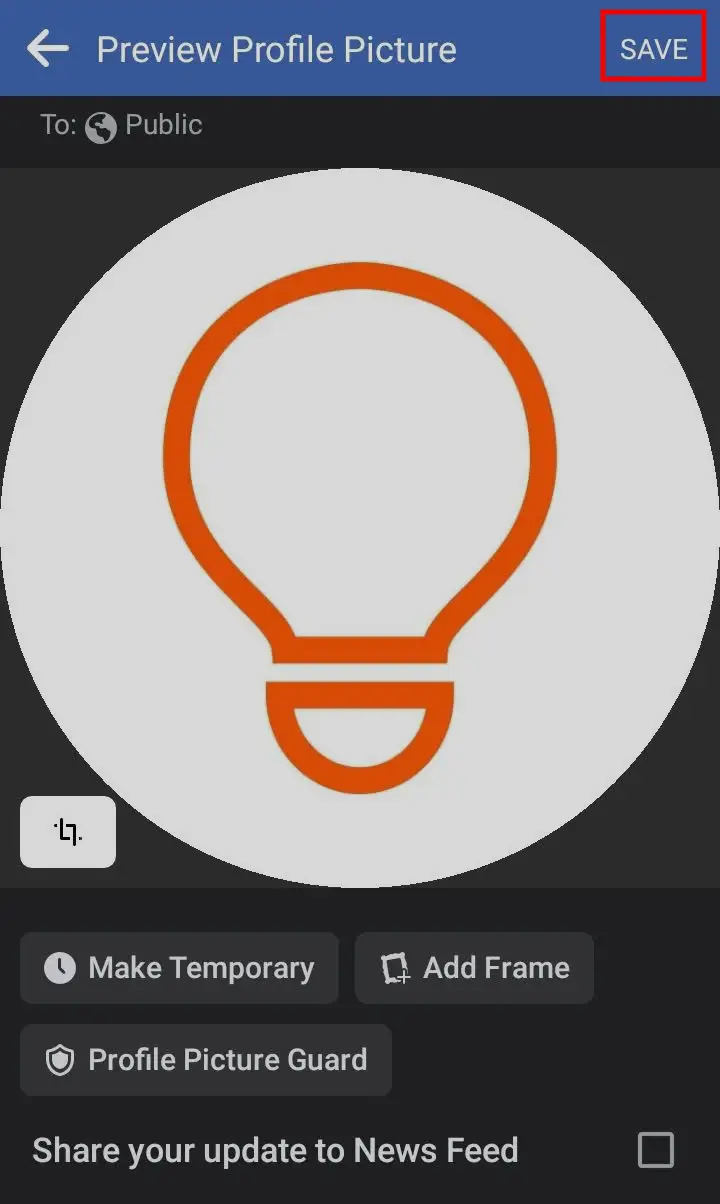
This is how you can replace the framed profile picture with your original picture.
If you’re using the web version of Facebook, you can follow similar instructions to remove the frame from your profile picture.
Frames are a great way to customize your profile. But at times, you may feel the need to remove the frame from your picture to give it a different look. I hope these simple steps were helpful to get your previous profile picture back.







