When you try to install an extension in incognito mode from Chrome Web Store, you can notice that the Add to Chrome button is disabled.
On the top of the page, it displays the message “You cannot add extensions in Incognito or guest windows.“
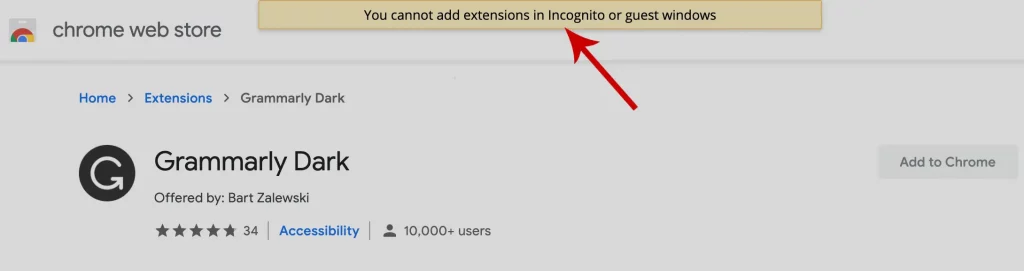
So, here in this article, I will help you to add chrome extensions in an Incognito mode.
How to Add an Extension In Chrome’s Incognito Mode
This method works for both Windows and Mac.
Step 1. Open Google Chrome on your pc or laptop. This will take you to the normal browsing tab.
Step 2. Now install the extension of your choice. If you have already installed it, you don’t need to install it again.
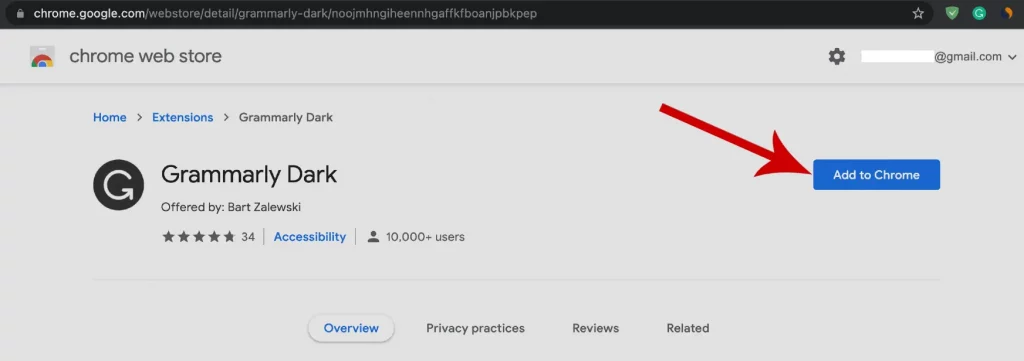
Step 3: Pin the extension to the extension bar by clicking the Extension and the pin icon as shown below.
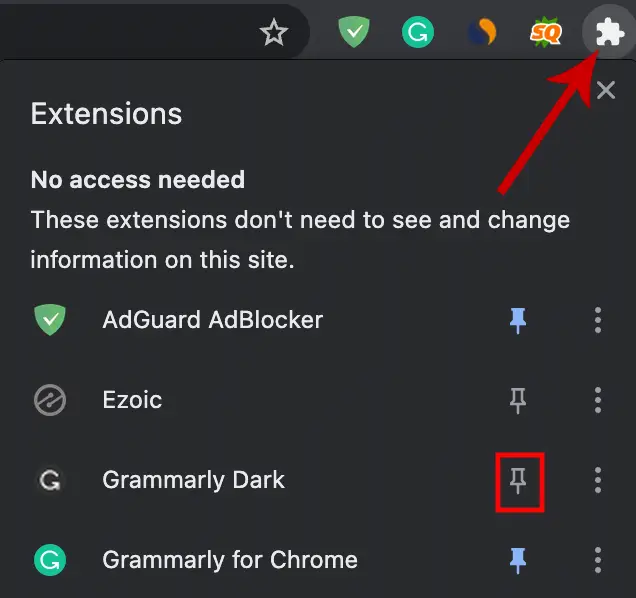
Step 4. After pinning the extension, click the three dots in the upper right corner. Select More tools from the options and then tap Extensions.
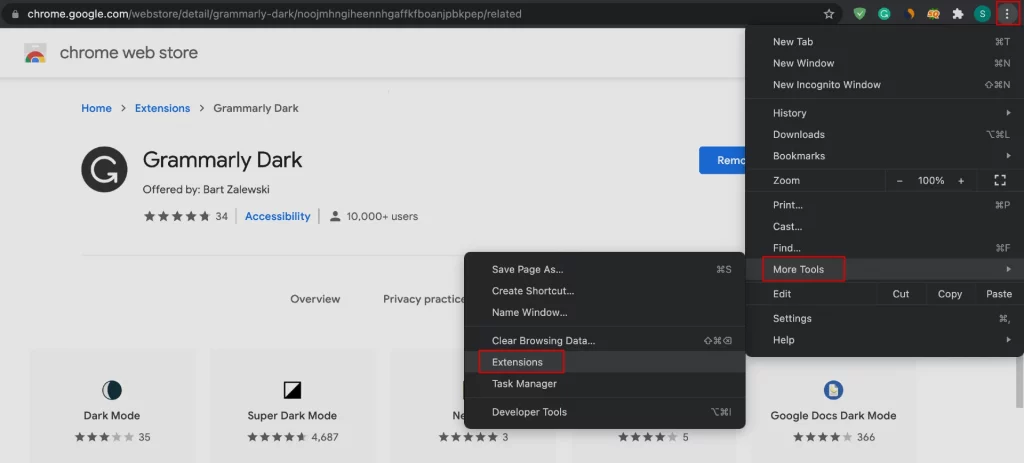
Now, all your installed extensions will be shown there. On every extension, you can see an option Details.

Step 5. Click on Details of the extension that you want to send to the Incognito mode.
Step 6. On the next page, turn on Allow in incognito by clicking the toggle button.
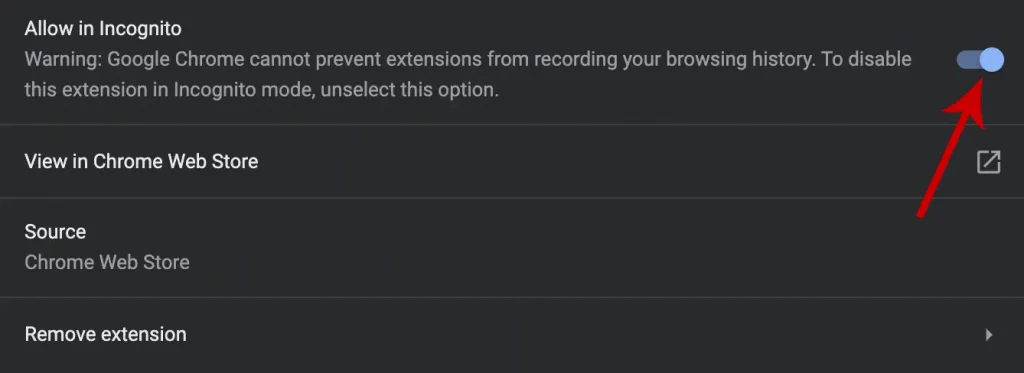
Step 7. Now open an incognito window by clicking the three dots in the upper-right corner and New incognito window.

You can see that the extension is added to the incognito tab.
If you want to remove the extension in the Incognito window, go to Step 6 above and turn off Allow in Incognito.
This is how you can add an extension in Google Chrome’s incognito tab.



